Netflix Not Working on Smart TV? 7 Simple Ways to Get It Fixed
Netflix is one of the most popular streaming apps, bringing massive entertainment to movies and shows. It enhances the way we consume entertainment with our family and friends. However, it’s common for users to encounter issues with Netflix not working on smart TV. From buffering to login problems, several common issues are faced by users.
Therefore, this article will provide a comprehensive troubleshooting guide to help users identify and resolve the issues with Netflix on their smart TVs.
Netflix Not Working on Smart TV – How to Resolve
Verify Internet Connectivity
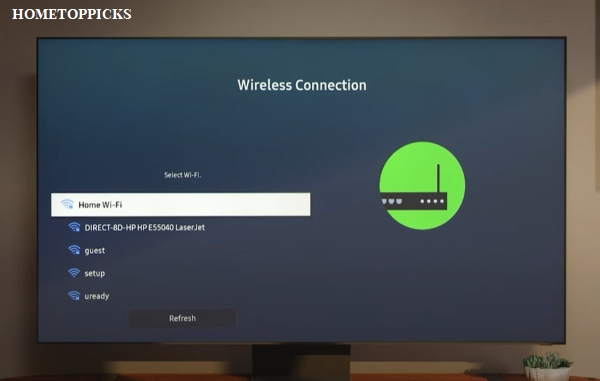
To troubleshoot Netflix issues on a smart TV, begin with verifying internet connectivity:
- Check the network connection status on your smart TV settings. Ensure that it is connected to the correct Wi-Fi network and has a stable connection. Learn how to connect smart TVs to Wi-Fi here.
- Test your internet speed on the smart TV. Insufficient bandwidth can cause login problems. Consider increasing your internet plan or contacting your internet service provider if the speed is slow.
- Reboot the modem and router by unplugging them for half a minute, then plugging them back in. That can refresh the internet connection and resolve temporary network issues.
If the problem persists, you may move to the next tips.
Update Network Settings
When experiencing issues with Netflix not working on your smart TV, updating the network settings may be a good step:
- Reset Smart TV network settings to their default state. It can often fix any network connection issues that may prevent Netflix from working on TV.
- Re-enter your Wi-Fi credentials on your Smart TV. TV may have disconnected from your Wi-Fi network for some reason. Then, you have to re-establish the connection and check that Netflix starts working again.
After implementing these steps, you can check if Netflix works properly on your Smart TV. If the problem persists, other issues may be at play.
Update Netflix App

Not updating the Netflix app is a common reason for Netflix not working on smart TV. You can follow these tips:
Check for available updates for the Netflix app on your smart TV:
- Look for a “Software Update” or “App Update” option in the settings menu.
- If an update is available, install it to ensure you have the latest version of the Netflix app.
If the Netflix app is still not working, uninstall and reinstall it:
- Access the app settings menu on your smart TV.
- Locate the Netflix app and choose the uninstall option.
- On your smart TV, visit the app store and reinstall the Netflix app.
Clearing Netflix App Data & Cache
Any faulty data or temporary files that can be the source of problems can be eliminated by clearing the data and cache. To clear the app data and cache for the Netflix app, follow the steps below:
- Find the settings menu on your smart TV, where you can see all the installed apps on your TV.
- Access the app settings in the settings menu.
- In the list of your TV apps, select the Netflix app.
- Choose the option to clear cache and data.
Depending on your TV’s make and model, this may be worded differently, but look for an option to clear app data and cache.
Update Smart TV Firmware

Updating the firmware or software on your smart TV can improve the overall performance and compatibility with different applications, including Netflix. Follow these tutorials to update the firmware on your TV:
Check for firmware updates for your smart TV model.
- Go to the settings menu on your TV.
- Locate the option for “Software Update” or “Firmware Update.”
- Choose the selection, then adhere to the directions.
Update your firmware as soon as possible to ensure Netflix compatibility. After checking for updates, if a new version is available, install it. It can take several minutes to download and update your TV’s firmware. Once the update is complete, restart your TV and open Netflix to check if it works properly.
Ensure DNS Settings are Correct
Ensure that the DNS (Domain Name System) settings on your smart TV also help you resolve the Netflix problem:
Check DNS settings on your smart TV:
- Go to the settings menu on your TV.
- Look for the network or internet settings.
- Inside this menu, find an option related to DNS settings.
Verify and adjust DNS settings on the smart TV:
- DNS settings should be set to “Automatic” or “Obtain DNS automatically” if you want your smart TV to retrieve DNS information from your network automatically.
- If you want to use specific DNS servers, select the option to input DNS manually.
Use Google DNS or manually input DNS server addresses: If you decide to input DNS server addresses manually, you can use Google DNS by entering the following values:
- Preferred DNS Server: 8.8.8.8
- Alternate DNS Server: 8.8.4.4
After setting DNS, it can help resolve any DNS-related issues affecting your smart TV’s connection to Netflix or other apps. Remember to save your changes and restart your smart TV for the new DNS settings to take effect.
Reset Smart TV to Factory Settings

Resetting a factory on your smart TV can be a last resort if all other troubleshooting steps have failed. Here’s how you can reset your smart TV to factory settings:
1. Back up any important data or settings on your TV. That may include saving screenshots, notes, or any personalized settings you want to preserve before the reset.
2. Reset your smart TV to factory settings:
- Go to the settings menu on your TV.
- Look for the option to reset or restore the TV to its factory settings.
- Follow the display instructions to complete the reset process.
- Please note that the location and wording of this option may vary depending on the make and model of your smart TV.
3. Reinstall and set up the Netflix app after the reset:
- Once your smart TV has been reset, go to the online store and reinstall the Netflix app.
- Install and launch the app; please sign in with your Netflix credentials to set it up again.
How to Contact Netflix Support or Smart TV Manufacturer
There are situations where you might need to contact Netflix support or the smart TV manufacturer to get help with specific issues. They include the problems with streaming or accessing Netflix on a smart TV that you can not resolve yourself. You can contact the respective support channels for guidance following the instruction below.
Reach Out to Netflix Support
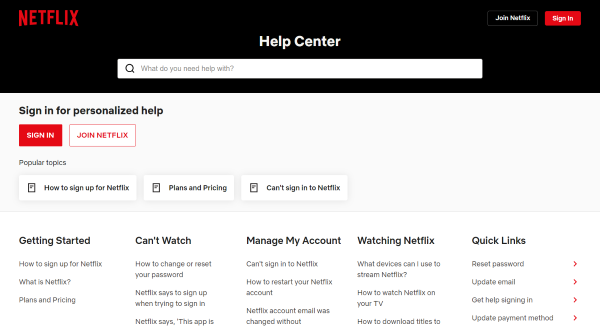
To contact Netflix support, you can implement with below steps:
- Visit their official Help Center at help.netflix.com.
- Browse through their FAQ section to find solutions to common issues.
- If you can’t find a solution, you can contact Netflix support by submitting a support request using the form on their website.
- You can also use the live chat option on the same page to speak with a support representative in real time.
- If you prefer to talk to Netflix Assistant over the phone, you can find the contact number for your country’s Netflix support team on their website.
Contact Smart TV Manufacturer Support
On the other hand, if you are experiencing issues with Netflix on your smart TV, you can contact the manufacturer’s customer support channels for assistance. Most smart TV manufacturers have a dedicated support section on their website. You can find helpful resources such as troubleshooting guides, product manuals, and FAQs.
You can also get in touch with them through phone or email support. Provide your smart TV model and serial number to the support representative for effective support. Then, share the specific issues you are having with connecting to Netflix.
It’s essential to have detailed information on the specific Netflix problem on your smart TV before reaching out to support. That will help the support teams to provide solutions quickly and accurately.
FAQs

Various factors can cause Netflix to be buffering or not streaming properly on a smart TV. Some possible reasons include a slow internet connection, weak Wi-Fi signal, network congestion, outdated firmware, or issues with the Netflix app.
To determine if your smart TV is compatible with Netflix, you can check for the Netflix app on your TV’s app store. Or you can consult the manufacturer’s specifications. Most modern smart TVs are compatible with Netflix, but older or less popular models may not be.
If there is no sound while streaming Netflix on your smart TV, check the audio settings on your TV and the Netflix app. Ensure the volume is not muted, the audio output settings are correctly configured, and your TV’s software is current. You can also try refreshing the TV’s audio settings or restarting the app.
You cannot log in to your Netflix account on your smart TV for several reasons. It concludes incorrect login credentials, network issues, or a problem with the TV’s Netflix app.
It could be related to network issues, an outdated app, or TV software problems. Try restarting your TV and home network and checking for any available firmware updates. If the problem persists, you may try reinstalling the Netflix app.
After updating the app, Netflix may not work properly on a smart TV due to compatibility issues or glitches. If you are experiencing problems, try reinstalling the app or rolling back to the previous version, if possible. It’s also suggested to check for any firmware updates for your TV.
The Bottom Line
There could be several reasons for Netflix not working on your smart TV. This article has walked you through various problem-solving steps to help you fix the issue and enjoy uninterrupted Netflix streaming on your smart TV.
These steps are designed to fix common issues and get your Netflix streaming working on your smart TV smoothly. So, follow the guide and return to your favorite TVs contents on Netflix without interruptions. Happy streaming!
Tags: How-to
Tony, an experienced engineer and tech enthusiast, brings his expertise to Hometoppicks, where he oversees the Electronics and Entertainment Equipment sections. With his hands-on experience and in-depth knowledge of the latest trends, Tony provides reliable product recommendations and valuable insights into cutting-edge tech. You can find more about him here.
