Comprehensive Guide on How to Change WiFi Router Password
A WiFi network offers the convenience of internet connectivity without the hassle of ethernet cables. However, without a secure password, your WiFi network becomes vulnerable to unwanted intruders. That could lead to slower internet speeds as unauthorized users consume bandwidth.
In more serious cases, these intruders may exploit your devices, installing malicious software and potentially stealing sensitive data. To safeguard your network, changing your WiFi router’s default password is essential. This article will provide everything you need to know about how to change WiFi router password. Don’t be overwhelmed; this process is straightforward. Let’s get started!
Preparations
Before we dive into the step-by-step guide on changing your WiFi router password, make sure you are fully prepared. Here are some preparations I want to share with you:
- Router Information: To begin, identify your router model. This information is usually found on a label on the router itself or in its user manual. Note this model, as different routers may have varying interfaces and settings.
- Current Password: The next crucial puzzle piece is your current router password. You’ll require this to initiate any changes in your router’s settings. Check your router’s documentation or the default password on the manufacturer’s website.

- Physical Access: Certain changes in the router’s settings may necessitate a wired connection to ensure a stable and secure setup. Therefore, before proceeding, confirm that you have convenient access to your router and any required cables or connections.
Having these elements at your disposal will make the password-changing process smoother and more secure.
Now, let’s move on to the main event – changing your WiFi router password.
How To Change Wifi Router Password: A Step-By-Step Guide
If your router doesn’t provide a dedicated app or prefers not to use one, you can still access your router’s settings through a web interface. Most manufacturers offer a website for this purpose. So, connect your devices to the network that your router is currently broadcasting. This connection can be wireless or wired, which works perfectly fine to suit your demand.
In this section, I will elaborate on the password-changing process for some common router brands:
How To Update WiFi Router Password Tp-Link
TP-Link is the first Wifi router brand I’ve used, and I can tell you from my experience that changing the password is a breeze. Here’s how you can do it to boost your network security:
- Step 1: You must launch your web browser and enter the IP address of your router in the address box, which is usually 192.168.1.1. Just like that, press Enter.
- Step 2: Here’s where you’ll need to use your login credentials. The username and password are usually set as “admin.” But if you’ve changed them to something else, use your customized ones.
- Step 3: After logging in, you have to find the section usually labeled “Wireless” or “Wireless Settings” on the router’s dashboard
- Step 4: Now, this is where you’ll need your login details. Most times, both the username and password are “admin.” But if you’ve customized them, just use your personalized ones.
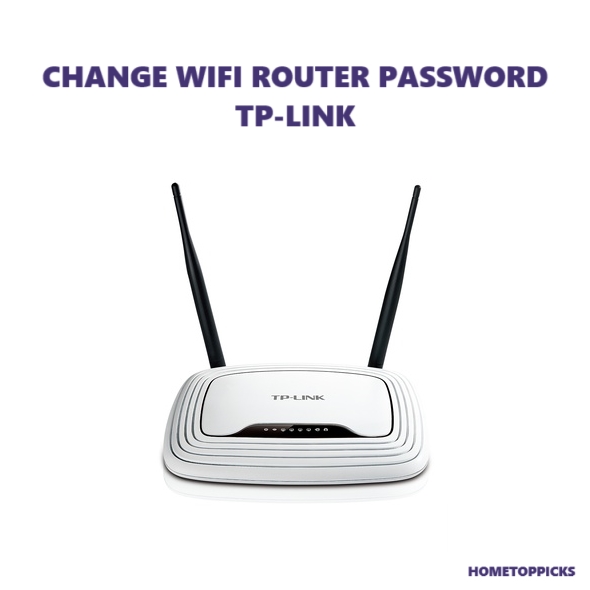
- Step 5: Once logged in, look around for the “Wireless” or “Wireless Settings” section. In the Wireless Settings, click “Security” or “Wireless Security”. That is where you get to give your WiFi a new, super-secure password. Go ahead and type in the new one.
- Step 6: Check again and click the “Save” or “Apply” button.
And there you have it, my friend! Your TP-Link router’s WiFi password is now updated, making your network more secure. Remember to reconnect your devices using the new password, and you’re good to go.
How To Change D-Link Wifi Router Password
Here’s a straightforward guide to modifying your D-Link router’s WiFi password. Let’s dive right in:
- Step 1: Open your chosen web browser, and in the address bar, type in your router’s IP address. You can typically find the router’s IP address located underneath the router. For D-Link, it’s often 192.168.0.1.
- Step 2: Now, you’ll need to provide your login credentials, which are the same process as the TP-Link router.
- Step 3: Once logged in, scout for the “Wireless Settings” section on the left-hand side. Choose ‘Manual Wireless Connection Setup’.
- Step 4: On the ‘Wireless Network Name’ page, type the name you prefer for your network. Scroll down and adjust the password in the ‘Pre-Shared Key’ field.
- Step 5: Scroll down and apply the same details to the 5GHz Band settings. Then click the ‘Save Settings’. And there you go!
How To Replace Password Of Netgear WiFi Router
For Netgear WiFi Router, it’s a bit different. Follow these steps from your device connected to this router:
- Step 1: Open a web browser. Type in www.routerlogin.net in the address bar.
- Step 2: A login window will appear. Input your username and password. The default username is “admin”. The password is the one you created during your initial login. Remember, it’s case-sensitive.

- Step 3: You’ll land on the BASIC Home page or Dashboard. Click on ‘Wireless.’ For Nighthawk Pro Gaming routers, go to ‘Settings’ and select ‘Wireless Setup.’
- Step 4: Enter your new network name in the ‘Name (SSID)’ field. For the ‘Password (Network Key),’ insert your new password. Click ‘Apply’ or tap it using a touchscreen device. Your changes are now saved.
How To Update WiFi Router Password for Smart Bro
Here’s how to change your WiFi username and password through the Smart Bro Device Settings Dashboard:
- Step 1: Link your device to the WiFi signal of your Smart Bro Pocket WiFi, PLDT Prepaid Home WiFi, or Smart Bro Home WiFi.
- Step 2: Launch your web browser and input https://192.168.1.1. You may encounter a notice saying, “Your connection is not private.” Click “Advanced,” and then choose “Proceed to 192.168.1.1 (unsafe)” to access the Smart Bro Dashboard.
- Step 3: Enter your username and password.
For first-time users, use the default username and password.
- The default password for PLDT Prepaid Home WiFi: pldthome
- The default password for Smart Bro Home WiFi: smartbro. You can also find this information on the back of your Home WiFi device.
If you’ve already changed your default details, use your existing username and password.
- Step 4: Changing Your WiFi Name and Password
For First-Time Users:
- If you’re visiting the Smart Bro Device Settings Dashboard for the first time, You’ll see a pop-up window emerge. Here, you can change the default password.
- Make sure your password consists of a minimum of 8 characters and includes at least 3 types: numbers, uppercase letters, lower-case letters, and special characters.
For Existing Users:
- Navigate to the “CHANGE NAME AND PASSWORD” tab.
- Enter your new WiFi password.
- Click “SAVE.”
How To Change Huawei WiFi Router Password

Changing Huawei details is also a piece of cake, and I’ve done it a few times myself. Here’s how you can do it too:
- Step 1: Open your trusty internet browser.
- Step 2: Enter this special code in your browser’s search bar: http://192.168.3.1. It’s like the key to the router’s hidden world.
- Step 3: Now, you’ll need to put in your secret credentials to get into the router’s control panel. It’s usually a username and password. If you’ve never changed it, the default should be in your router’s manual.
- Step 4: Then, check out the menu at the top and look for ‘My WiFi.’ Click on ‘WiFi network password.’ Change it to something secure but easy to remember. You don’t want something so complicated that you end up forgetting. Then click ‘Save’ to lock in your changes.
You’re Done! With these changes applied, you’ll spot your fresh WiFi network name on the list of available networks. Connect to it using your new password, and you’re good to go!
Easy Ways To Change WiFi Router Password for Tenda
Let’s break this down in plain, simple terms. My brother masters this tech, and he has been through the Tenda router rodeo a few times, and he guided me. Now, I will share with you (like a pro :D):
- Step 1: Open your web browser. In that fancy address bar, type “192.168.0.1” and hit Enter. Now, you might need to enter a password. The default password usually hangs out right on the bottom of your router. But if you changed it and can’t remember, there’s often a “Forget your password?” link close to the “Login” button.
- Step 2: Look around for “Wireless Settings” and give it a click. Change your password, and for “Security Mode,” I recommend going with WPA/WPA2-PSK. It’s like your WiFi bodyguard.

- Step 3: You might see a pop-up message at the top; click “OK.” Your WiFi will take a quick break, but it’ll never return. Give it about 30 seconds, and then reconnect to your router using the new password you just set.
How To Change Password Of Asus WiFi Router
You can tweak your WiFi router password through either the ASUS Router APP or the ASUS Router Web GUI (basically the web settings page):
By ASUS Router APP
- Step 1: Open up the ASUS Router App, and casually head to “Settings”> “WiFi”> “Wireless Settings”> “Network Settings.”
- Step 2: Just tap on Network Name (SSID) and Password, make changes, and hit “Apply” to lock in the updates. Your WiFi’s got a fresh new vibe!
By ASUS Router Web GUI
- Step 1: Make sure you’re connected to your router, either through a trusty old wire or WiFi. Then, enter your router LAN IP or use the URL http://www.asusrouter.com in your web browser.
- Step 2: You’ll receive a prompt to input your router’s username and password for login. If you ever forget them (which happens to the best of us), no biggie. Simply restore the router to its original factory settings. You can find this in the guide under “How to reset WiFi router.”
- Step 3: Head over to “Wireless”> “General.” That is where the magic happens. You can set your wireless network (SSID) name and password for frequency bands (2.4GHZ/5 GHZ /5 GHZ -2/6 GHZ).
- Step 4: Click on Network Name (SSID) and Password, make your tweaks, and then hit “Apply” to lock in your new settings.
Why Should You Change Your WiFi Router Password?

Most routers come with default passwords about as secretive as an open book. Using these defaults is like an open invitation to digital mischief-makers. They can snoop around your network, slow down your internet, or even pull off some shady stuff with your devices.
However, by setting a unique and strong password, you’re locking the digital doors. It’s like putting a big “Keep Out” sign on your WiFi. No more freeloaders, no more unexpected guests.
You may like: How to Block Users from My Wifi Router?
So, it’s definitely no waste of time to spend a few minutes learning how to change a password that’s tough to crack to guard your WiFi Router and online domain.
FAQs
Can I reset my WiFi router in case I forget my password?
Yes, most routers have a reset button that restores the router to its default settings. However, this should be a last resort as it erases all your previous configurations.
What are the characteristics of a strong password for a WiFi router?
A strong router password should mix upper and lower-case letters, numbers, and special characters. Avoid using easily guessable information like birthdays or common phrases.
What is the recommended frequency for updating my WiFi router’s password?
It’s a good practice to update your WiFi router password every 3-6 months or whenever you suspect a security breach.
Conclusion
In a world increasingly dependent on connectivity, protecting your WiFi network is paramount. Changing your WiFi router password is fundamental in safeguarding your data and ensuring a secure online environment.
I encourage you to make this a regular part of your network maintenance to keep the highest level of security. Your network, your data, and your online experience are worth it. So go ahead and share with your relatives to learn how to change your WiFi router password – your digital world will thank you!
Tags: How-to
Tony, an experienced engineer and tech enthusiast, brings his expertise to Hometoppicks, where he oversees the Electronics and Entertainment Equipment sections. With his hands-on experience and in-depth knowledge of the latest trends, Tony provides reliable product recommendations and valuable insights into cutting-edge tech. You can find more about him here.
