Master 3 Ways on How to Screen Mirror iPhone to Smart TV
Welcome to our article on how to screen mirror iPhone to Smart TV. Screen mirroring is a way to display the content of your phone’s screen on a bigger monitor, such as a Smart TV. It offers great benefits such as a larger, more vivid display and the ability to share content with others.
In this article, we’ll provide helpful tips and instructions on screen mirroring your iPhone to a Smart TV, including different methods to cast, mirror, or stream your device. Stick around and learn how to enjoy your content on a bigger screen!
Getting Your Devices Ready
Before you start screen mirroring your iPhone to your Smart TV, there are a few things you need to have in place.
First, ensure you have a compatible iPhone model and Smart TV supporting screen mirroring. Some compatible iPhone models include iPhone 6s, 7, 8, X, XR, XS, and newer models. On the other hand, the most popular Smart TV brands, such as Samsung, LG, Sony, and Vizio, all support screen mirroring. However, make sure to check your device specifications before attempting to mirror.
Read more: Top 7 Best Smart TV in the Philippines 2023
In addition to having compatible devices, there are a few settings you need to update on both devices.
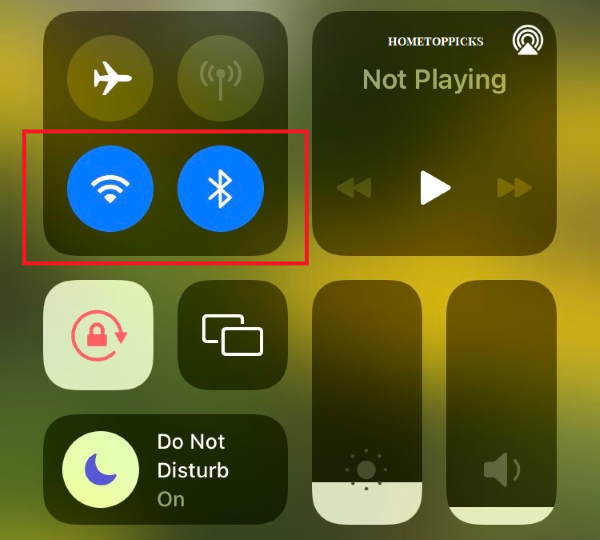
On your iPhone, make sure that both Wi-Fi and Bluetooth are enabled. It is because screen mirroring uses a direct connection between your iPhone and Smart TV using Wi-Fi Direct, which relies on Bluetooth to initiate the pairing process.
On your Smart TV, you need to set up screen mirroring to enable a direct connection. To do this, follow these steps:
- Locate the Screen Mirroring Function: Access your Smart TV’s settings menu and look for the screen mirroring option.
- The exact location will differ based on your brand and model.
- Consult your device manual for specific instructions.
- Enable Screen Mirroring: Turn it on once you find the screen mirroring function.
- Set to “Always Allow”: Configure the screen mirroring setting to “always allow” to prevent interruptions when pairing.
Last but not least, ensure that both your iPhone and Smart TV are connected to the same Wi-Fi network. It is necessary as screen mirroring uses Wi-Fi Direct to establish a direct connection between the devices.
How to Screen Mirror iPhone to Smart TV: Step-by-Step Guide
How to Wirelessly Connect iPhone to Smart TV
Screen mirroring your iPhone to a Smart TV wirelessly is a popular feature that lets you enjoy all your best-loved content on a bigger screen. One way to achieve this is by using AirPlay, a wireless media streaming technology from Apple, which lets you stream videos, photos, and audio from your iPhone to your Smart TV.
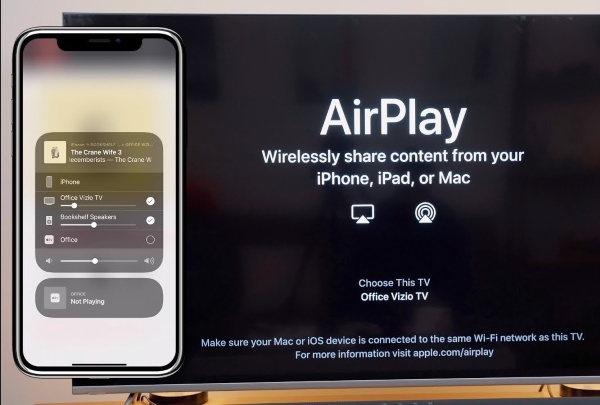
Here’s a step-by-step guide on how to screen mirror your iPhone to Smart TV using AirPlay:
Step 1: Connect iPhone and Smart TV to the Same Wi-Fi Network
It is essential as AirPlay uses Wi-Fi to establish a connection between your devices.
To connect your iPhone to Wi-Fi, go to “Settings” and select “Wi-Fi”. Choose the network from the available list of networks and enter the password if prompted.
To connect smart TV to wifi, please refer to our “How to Connect Smart TV to Wifi” post, then follow the detailed instructions.
Step 2: Enable AirPlay on Your Smart TV
Most Smart TVs come with AirPlay pre-installed, but you can enable it if not available by following these steps: Go to “Settings” on your Smart TV and select “AirPlay” or “Screen Mirroring”. Then, select “AirPlay Settings” and turn on AirPlay.
Step 3: Connect iPhone to Smart TV Via AirPlay
To open Control Center, swipe up from the bottom of your iPhone screen. Tap on “Screen Mirroring” and select your Smart TV name from the available list of devices. Enter the AirPlay code if prompted and wait for the devices to connect.
Step 4: Start Screen Mirroring
Once your iPhone is connected to your Smart TV via AirPlay, you can enjoy all your favorite content on a larger screen. You can use your iPhone to control playback, volume, and more from your Smart TV.
Connecting iPhone to Smart TV with Wire
Another way to screen mirror your iPhone to a Smart TV is by connecting the devices with a cable. This method is especially useful if your Smart TV does not have built-in AirPlay capability or if you don’t have access to a Wi-Fi network.

To connect your iPhone to Smart TV using an HDMI or VGA cable, follow these steps:
1. Get the Necessary Cables
Depending on your Smart TV’s ports, you’ll need an HDMI or VGA cable. You’ll also need a Lightning to HDMI or VGA adapter for your iPhone.
2. Connect the Cables to Your Devices
Plug one end of the HDMI or VGA cable into your Smart TV’s HDMI or VGA port. Plug the other end of the cable into the Lightning to HDMI or VGA adapter. Connect the Lightning end of the adapter to your iPhone’s Lightning port.
3. Switch Your TV’s Input Channel
On your Smart TV remote, select the input channel that corresponds to the HDMI or VGA port that you used to connect the cable.
4. Authorize the Connection
When you first connect the cable to your iPhone, you will be prompted to authorize the connection to your Smart TV. Tap “Authorize” to proceed.
5. Start Screen Mirroring
Once the connection is established, your iPhone’s screen will appear on your Smart TV. You can now start enjoying your favorite content on a larger screen.
Connecting iPhone to Smart TV via Third-party Applications
If you don’t have an Apple TV or don’t want to use AirPlay, you can still screen mirror your iPhone to your Smart TV using third-party applications. These apps offer alternative methods to connect your devices and enjoy your iPhone content on a bigger screen.
Best Apps for Screen Mirroring Your iPhone to Smart TV
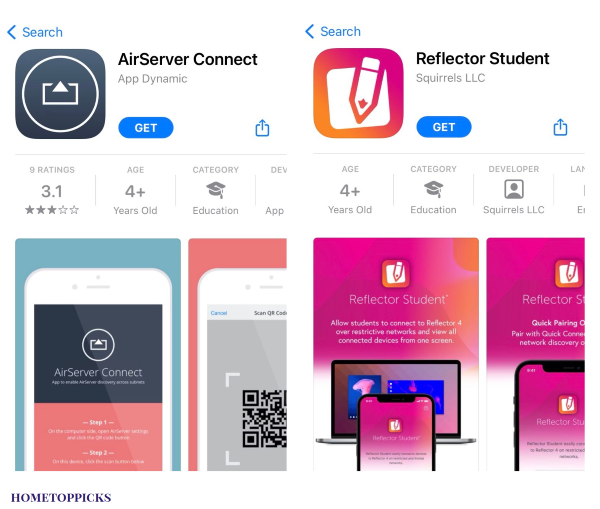
1. AirServer
AirServer allows you to mirror your iPhone to your Smart TV wirelessly without cables or additional hardware.
Simply install the AirServer app on your Smart TV and iPhone, connect both to the same Wi-Fi network and start mirroring your content.
2. Reflector
Reflector is another popular application that mirrors your iPhone to your Smart TV. It supports both wireless and cable connections.
Install Reflector on your Smart TV and ensure it is on your iPhone’s Wi-Fi network. Then, open Control Center on your iPhone, tap Screen Mirroring and select your Smart TV from the available devices.
3. AllConnect
AllConnect is a versatile application that allows you to connect your iPhone to various Smart TVs, including those that don’t have built-in AirPlay support.
Install AllConnect on your Smart TV and iPhone, connect to the same WiFi network, and start mirroring your content directly from your iPhone.
Guide on Connecting iPhone with Smart TV Using Apps
To screen mirror your iPhone to your Smart TV without Apple TV using these third-party applications, follow these general steps:
- Step 1: Install the chosen application on both your Smart TV and your iPhone.
- Step 2: Ensure your Smart TV and iPhone are connected to the same Wi-Fi network.
- Step 3: Open the application on both devices and follow any on-screen instructions to establish a connection.
Once connected, you can start screen mirroring your iPhone content to your Smart TV.
Troubleshooting Common Issues
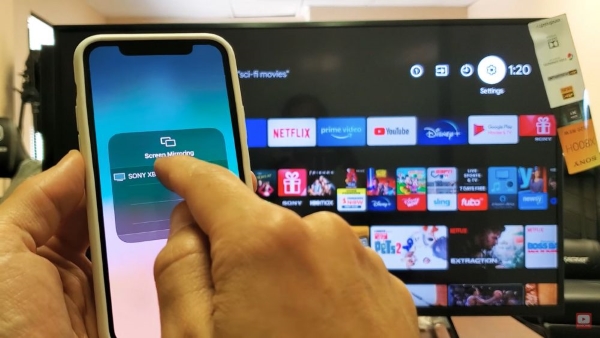
Sometimes, mirroring your iPhone to your smart TV can be problematic. Here are some of the most common problems that users face and their solutions:
Connection Issues
The most common problem users face when mirroring their iPhone to Smart TV is connection issues. Ensure both devices are connected to the same Wi-Fi network and the signal strength is strong.
If this doesn’t work, try restarting both devices and reconnecting them.
Sound Problems
Sometimes, after successfully connecting your iPhone to your Smart TV, you may experience sound issues. If the sound on your Smart TV is muted or low, ensure that it is turned up or adjust the volume on your iPhone.
Compatibility Issues
Another common issue is compatibility problems between your iPhone and the Smart TV. Ensure your Smart TV is compatible with the chosen screen mirroring method before connecting your iPhone.
Third-party App Issues
If you are using a third-party application to screen mirror your iPhone to Smart TV, ensure that both the application and your Smart TV are up to date.
AirPlay Issues
If you are using AirPlay to connect your iPhone to your Smart TV, ensure both devices are updated to the newest version of iOS and tvOS. Also, make sure no other devices are on the network using AirPlay.
This way, you can troubleshoot them quickly if they arise and get back to enjoying your content without a hitch.
FAQs
First, ensure your iPhone and TV are connected to the same Wi-Fi network. Additionally, check if your TV supports screen mirroring and if your iPhone is compatible with the TV’s screen mirroring method. Restarting both devices and ensuring they’re updated to the latest software versions can help resolve compatibility issues.

Yes, you need Wi-Fi for AirPlay. Your iPhone and the AirPlay-enabled device, such as an Apple TV or compatible Smart TV, must be connected to the same Wi-Fi network. It allows seamless communication and streaming of content from your iPhone to the AirPlay device. Without Wi-Fi, AirPlay won’t work.
No, screen mirroring does not require Bluetooth. Most screen mirroring methods, including AirPlay and third-party apps, rely on Wi-Fi to mirror content from your iPhone to Smart TV or other compatible devices.
Yes, you can mirror your iPhone to an Android TV. While Android TVs do not support Apple’s native AirPlay technology, you can use third-party apps like AirScreen, Reflector, or AllConnect to achieve screen mirroring between your iPhone and Android TV. These apps act as intermediaries, allowing you to mirror your iPhone’s display to your Android TV wirelessly, provided both devices are connected to the same Wi-Fi network.
You may like: 5 Best Android TVs in the Philippines
Conclusion
We hope our article about “How to screen mirror iPhone to Smart TV” has given you useful information.
By mastering this skill, you can enjoy your favorite content on a larger screen for a better viewing experience. Screen mirroring is an excellent addition to your home entertainment setup, Whether streaming movies, playing games, or sharing photos and videos with family and friends.
With the tips and tricks outlined in this post, you can now confidently screen mirror your iPhone to your Smart TV and take full advantage of its benefits. Happy streaming!
Tags: How-to
Tony, an experienced engineer and tech enthusiast, brings his expertise to Hometoppicks, where he oversees the Electronics and Entertainment Equipment sections. With his hands-on experience and in-depth knowledge of the latest trends, Tony provides reliable product recommendations and valuable insights into cutting-edge tech. You can find more about him here.
