Speedy Guide: How to Install Disney Plus on Smart TV in 5 Mins
Welcome to our comprehensive guide on how to install Disney Plus on smart TV effortlessly. With the rising popularity of Disney Plus, the go-to streaming platform for all things Disney, Marvel, Star Wars, and more, we understand the excitement of wanting to enjoy it on your large screen.
In this guide, we will walk you through the simple steps of downloading Disney Plus on your smart TV, making the installation process a breeze. Get ready to immerse yourself in a world of incredible entertainment from the comfort of your living room! So let’s get started!
How to Install Disney Plus on Smart TV: Pre-Installation Checklist
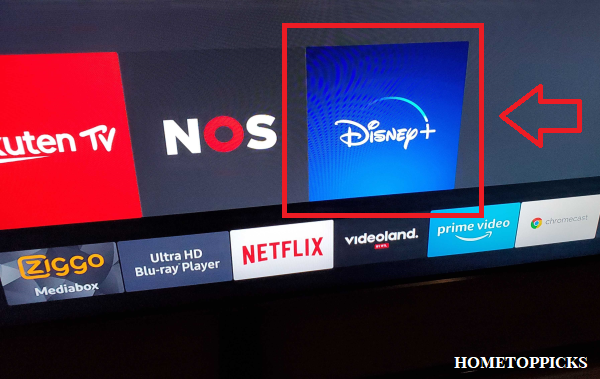
Before you proceed with the installation process of Disney Plus on your smart TV, you need to check a few essential steps to ensure a seamless user experience. Follow these two main points to help you get started.
Check the Compatibility of the Smart TV with Disney Plus
Not all TVs support the Disney Plus app, so the first important step is to check whether your smart TV is compatible. Here’s how to do it:
- Look for the Disney Plus app in your TV’s app store. If it’s there, then you’re good to go.
- If you can’t find it in the app store, check your TV’s manual or contact the manufacturer’s customer support to confirm whether it supports the app.
- Alternatively, you can use an external streaming device that is compatible with Disney Plus, such as Apple TV, Amazon Fire TV, or Roku, and connect it to your TV.
Read more: 7 Best TV Boxes in the Philippines
Ensure Your TV has a Stable Internet Connection
Disney Plus requires a stable internet connection to stream content without buffering. Make sure that your TV is connected to the internet and the Wi-Fi signal strength is strong. Here is what you need to do:
- Check that your TV is connected to the internet via Wi-Fi or Ethernet cable by going to the settings menu.
- If you’re connected via Wi-Fi, ensure the signal strength is strong and no obstructions could interfere with the connection.
- If you’re having trouble connecting, try moving your router closer to your TV. Alternatively, consider upgrading to a more robust internet plan if your current plan is insufficient for streaming Disney Plus.
Installing Disney Plus on Various Smart TV Brands
In this section, we’ll discuss how to install Disney Plus on various smart TV brands. Whether your smart TV is a Google or Android TV, we’ve got you covered. So, let’s jump right in and get started!
How to Install Disney Plus on Samsung Smart TV

Installing Disney Plus on a Samsung smart TV is quite simple. Follow these steps to enjoy Disney content on your Samsung TV.
- Step 1: Navigate to the Smart Hub. Using your TV remote, press the Home button to access the Smart Hub. The Smart Hub is the central hub for all your TV apps and settings.
- Step 2: Open the App Store. Once in the Smart Hub, locate and select the “Apps” icon. It will take you to the Samsung Apps Store, where you can find various apps available for your TV.
- Step 3: Search for Disney Plus. In the Apps Store, use the search function to search for “Disney+” or “Disney Plus” and open its installation page.
- Step 4: Install Disney Plus. Click on the “Install” or “Download” button on the Disney Plus installation page to start installing the app on your Samsung TV.
- Step 5: Launch Disney Plus. Once the installation is complete, go back to the Smart Hub, scroll through the apps until you find Disney Plus, and click on it to launch the app.
- Step 6: Sign in and Enjoy. Sign in using your credentials if you already have a Disney Plus account. If not, you can sign up for a new account right from your TV.
How to Install Disney Plus on Sony Smart TV

Installing Disney Plus on Sony Smart TV is similar to that of Samsung. Follow these steps, and you’ll stream Disney content in no time.
- Step 1: Open the Google Play Store. Press the Home button on your SonyTV remote, then scroll to the “Apps” menu and pick “Google Play Store.”
- Step 2: Search for Disney Plus. Using the search bar at the top of the screen, search for “Disney+” or “Disney Plus” and select the app.
- Step 3: Download and install Disney Plus. On the Disney Plus installation page, tap on “Install.” Wait a few minutes when the app is downloaded and installed on your TV.
- Step 4: Open Disney Plus. After the installation, use the Home button on your remote, return to the Apps menu, and scroll until you find Disney Plus. Then, select the app to launch it.
- Step 5: Log in to Disney Plus. If you’re already subscribed to Disney+, use your credentials to log in. If not, you can sign up for a new account from your Sony TV.
How to Install Disney Plus on LG Smart TV

You can install Disney Plus on your LG Smart TV using two methods.
Method 1: Using LG Content Store
- Turn on the TV and Click on the LG Content Store Icon. The LG Content Store icon can be found in the home menu or the quick-launch bar at the bottom of the screen.
- Search for Disney Plus. Navigate to the search icon at the top of the LG Content Store, search for “Disney+” or “Disney Plus,” and then select the Disney+ app.
- Click on Install. After selecting the Disney Plus app, click “Install” to start the installation process.
- Launch Disney Plus. After installation, locate the Disney Plus app in your apps list. Select the app to launch it on your LG Smart TV.
- Sign in and Enjoy. If you already subscribe to Disney+, sign in with your account credentials. If not, sign up for a new account.
Method 2: Using Android Box
Another way to install Disney Plus on an LG Smart TV is to use an Android Box. Here are the steps:
- Connect the Android Box to Your LG Smart TV. Connect your Android Box to the TV via an HDMI cable.
- Download Disney Plus. Install Disney Plus from the Google Play Store on your Android Box.
- Launch Disney Plus. Launch Disney+ on the Android Box after installation.
How to Install Disney Plus on TCL Smart TV

You can easily install Disney Plus on a TCL smart TV with just a few simple steps. Here’s how:
- Step 1: Turn on Your TCL Smart TV and Connect to the Internet. Ascertain that your TCL Smart TV is linked to a solid internet connection.
- Step 2: Go to the Home Screen. Press the “Home” button on your TCL remote control to navigate to the home screen.
- Step 3: Navigate to the App Store. Scroll through the menu options until you find the “App Store” or “Smart TV Apps” section. That is where you can find and download new applications.
- Step 4: Search for Disney Plus. Use the search function to find the Disney Plus app. You can type “Disney Plus” or “Disney+” in the search bar.
- Step 5: Select and Install Disney Plus. Select the Disney Plus app and click the “Install” button when you find it. Wait for the installation process to complete.
- Step 6: Launch the Disney Plus App. After the installation, go back to the home screen and find the Disney Plus app. Select it to launch the app.
- Step 7: Sign in or Sign up. If you already have a Disney Plus account, enter your credentials to sign in. If you don’t have an account yet, you can sign up for one directly from the app.
How to Install Disney Plus on Hisense Smart TVs

If you own a Hisense Smart TV, you can easily bring the magic of Disney Plus to your screen. Here’s a step-by-step guide on how to install Disney Plus on your Hisense Smart TV:
- Step 1: Connect Your Hisense Smart TV to the Internet. For a seamless installation, make sure that your Hisense Smart TV is linked to a stable internet connection.
- Step 2: Go to the Home Screen. Press your Hisense remote control’s “Home” button to access the home screen.
- Step 3: Navigate to the App Store. Scroll through the menu options until you find the “App Store” or “App Gallery” icon. That is where you’ll find the applications available for download.
- Step 4: Search for Disney Plus. Using the search function, typically denoted by a magnifying glass icon, to look for “Disney Plus” or “Disney+”. Select the app from the search results.
- Step 5: Install Disney Plus. On the Disney Plus app page, click the “Install” button to begin the installation process. Wait for the Hisense Smart TV app to download and install.
- Step 6: Launch Disney Plus. After the installation, return to the home screen and find the Disney Plus app. Click on it to launch the app.
- Step 7: Sign in or Create a New Account. If you already have a Disney Plus account, enter your login credentials (email and password) to sign in. If you’re new to Disney Plus, you can create an account directly from the app.
Troubleshooting Common Installation Issues
Sometimes, you may encounter some problems when installing Disney Plus on smart TVs. Here are some tips on how to troubleshoot these problems.
Disney Plus not Appear in the App Store

If you can’t find Disney Plus in the app store on your smart TV, try the following steps:
- Check Compatibility: Ensure your smart TV is compatible with the Disney Plus app. Visit the Disney Plus website or contact their support for a list of compatible devices.
- Update Your Smart TV: Check for any available software updates for your smart TV. An outdated operating system can sometimes prevent certain apps from appearing in the app store. Go to your TV’s settings and look for the “Software Update” or “Firmware” option.
- Contact Customer Support: If Disney Plus still doesn’t appear, contact your smart TV manufacturer’s customer support. They may be able to provide further assistance or suggest alternative methods to access the app.
Unable to Download Disney Plus on Smart TV
If you’re unable to download Disney Plus on your smart TV, try these troubleshooting steps:
- Check Internet Connection: Ensure that your smart TV is connected to a stable internet connection. Weak or intermittent connectivity can hinder app downloads.
- Reset Your Smart TV: Sometimes, resetting your smart TV to factory settings can resolve installation issues. Consult your TV’s user manual or contact customer support for instructions on how to perform a reset.
- Clear Cache and Data: If your smart TV has a pre-installed app store, go to its settings and find the Disney Plus app. Clear the cache and data associated with the app, then attempt to download it again.
Connectivity Issues During Download

If you experience connectivity issues during the download process, follow these steps:
- Move Closer to the Router: If you’re using Wi-Fi, move closer to your router to ensure a stronger signal. It can help optimize the download speed and stability.
- Use a Wired Connection: If possible, connect your smart TV directly to the router with an Ethernet cable. A wired connection usually provides a more stable and faster connection than Wi-Fi.
- Restart Your Network Equipment: Power cycle your router and modem by unplugging them from the power source, waiting for a few seconds, and plugging them back in. It can help resolve any temporary network issues.
App Crashes During Installation
If the Disney Plus app crashes during installation, try the following steps:
- Restart Your Smart TV: Turn off your smart TV, unplug it from the power source, wait for a few moments, and then plug it back in. It can help clear any temporary glitches and improve system performance.
- Check for App Updates: If possible, check for available updates for the Disney Plus app in the app store. Developers often release updates to resolve crashes and bugs.
- Contact Customer Support: If the app continues to crash, reach out to Disney Plus customer support for assistance. They can offer further help and troubleshoot the problem.
How to Use Disney Plus on Smart TV
Once you have successfully installed Disney Plus on your smart TV, it’s time to dive into the wonderful world of Disney! Here’s a guide on how to use Disney Plus on your smart TV and make the most of its features:
Main Features of the Disney+ App

1. Extensive Content Library
Explore a vast collection of Disney, Pixar, Marvel, Star Wars, and National Geographic content. There’s something for everyone, from classic movies to exclusive shows and documentaries.
2. Customizable Profiles
Create profiles for each family member to personalize their Disney Plus experience. Add avatars, set parental controls, and tailor content recommendations based on individual preferences.
3. Multiple Devices
Disney Plus supports streaming on up to four devices simultaneously. So, whether you’re watching on your smart TV, tablet, smartphone, or computer, you can seamlessly switch between devices without missing a beat.
4. Download and Watch Offline
Keep your favorite Disney Plus content wherever you go by downloading movies and shows for offline viewing. This feature is handy when traveling or having limited internet access.
Navigating the User Interface
1. Home Screen
Once you launch the Disney Plus app, you’ll be greeted by the home screen. Here, you’ll find a curated selection of new releases, trending content, and personalized recommendations based on your viewing history.
2. Search
If you have something specific in mind, use the search function to find movies, TV shows, or specific episodes quickly. Just type the title or relevant keywords, and Disney Plus will present relevant results.
3. Categories
Disney Plus offers various categories to help you discover new content. From “Recommended for You” to “Disney Classics” and “Marvel Universe,” browse through these categories to find something that suits your mood.
4. My List
Save movies and shows to your personal “My List” for easy access. When you come across something you want to watch later, click the “Add to My List” button, and it will be added to this section.
5. Playback Controls
Once you select a movie or show, you’ll be taken to its dedicated page. Here, you’ll find playback controls, including play/pause, rewind, fast-forward, and volume adjustments. Some content may also offer additional features like subtitles and audio languages.
The Bottom Line

This article provided a step-by-step guide on how to install Disney Plus on a smart TV on five popular TV brands in the Philippines. Also, we suggest troubleshooting tips for common installation problems and exploring key features of the Disney Plus app on TV.
Following these instructions, you can unlock a world of immersive content and enjoy an immersive Disney Plus experience on your smart TV. Don’t forget to share this article and your experience or questions in the comments section. Happy streaming!
Tags: How-to
Tony, an experienced engineer and tech enthusiast, brings his expertise to Hometoppicks, where he oversees the Electronics and Entertainment Equipment sections. With his hands-on experience and in-depth knowledge of the latest trends, Tony provides reliable product recommendations and valuable insights into cutting-edge tech. You can find more about him here.
